Typography is one of the buzzwords these days when it comes to cool poster designs. So in this tutorial, we will show you how to make your own typographic poster, but to make things interesting, with a more nostalgic theme to it.
1. First, we shall create a poster document for our design. The first move is to set your poster dimensions and of course determine the right resolution. For poster printing, you will want to go for 300ppi or higher in terms of resolution. As for the dimensions, a 11×17 inch poster is a good target.

2. First we add an old paper background to our text. You can find tons of these for free on the Internet so explore.

3. Next, we paste in a texture. Again, there are lots of different textures around the Internet that are free, just get something with a high resolution.

4. Now, click on your texture layer. Change its blend mode to “overlay” to get that old style texture integrated into our old styled paper. You can also reduce the opacity of this layer just in case your chosen texture is too strong or vivid.

5. Next, we paste in an image for our poster feature. Here we used a clip-art of a Gramophone. We removed the white using the magic wand tool and the eraser tool so that it fits in nicely.

6. Change the blend mode of the gramophone to Multiply so that it gets integrated better with our theme background.

7. Next, duplicate the layer by pressing CTRL+J. Then, change the duplicate’s blending mode to soft light. Reduce its opacity to 30%.

8. Now, type in your title for the poster. Use a white color for the font. It is better to use a Sans Serif type font with nice straight cuts. Adjust the tracking and other character spacing/distortions that you need to fit your text into shape. Change its blend mode to Soft light and reduce its opacity to about 50%.

9. Now, here is the very long part. You will want to write your text into each of the letters for that very creative typography effect. Vary the typeface, color, boldness, angle, tracking, spacing etc. of the text. To do this press CTRL+T when selecting some text to bring up the text transform panel.

10. Just vary the text when you can until you have something like this:
11. Next, use the custom shape tool. View all the custom shaped and find the musical note series of shapes, pick one.

12. Now, start drawing lots of different notes in different sizes and orientations.

13. Once done, you should have something like this:
14. Merge all the notes into one layer. Duplicate it. Then use one duplicate and apply a 5 pixel Gaussian blur.

15. Resize the other duplicate, shift its orientation and size to add more extra detail.
16. Also place in larger notes that look closer to the viewer. Apply a heavier Gaussian blur to these elements.

17. Now, as a finishing touch, create a new layer on top of our texture layer. Fill it with white, BUT turn its fill opacity to 0%.

18. Then double click on the layer and apply an inner glow feature like so:
a. Blend Mode: Normal
b. Opacity: 75%
c. Color: Black
d. Choke 12%
e. Size: 250px (depending on your document size)
f. Quality Range: 47%
g. Jitter: 42%

19. Finally, go to Layers -> New Adjustment Layer -> Photo Filter. Use Sepia as 50% to add an older look to our poster. Place the adjustment layer on top of course.

20. Great! Now you have finished a nostalgic and typographic poster. Keep in mind that you can also apply the same steps to a smaller medium like brochures or flyers perhaps. You only need to alter the dimensions you entered in the first step and work from there.








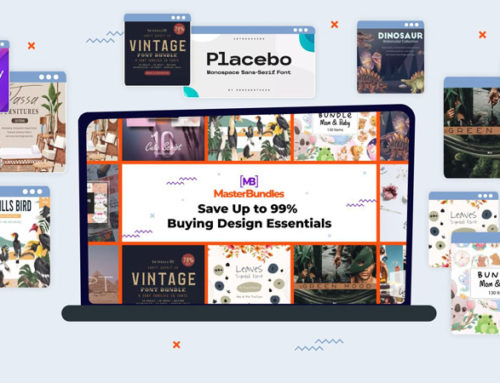
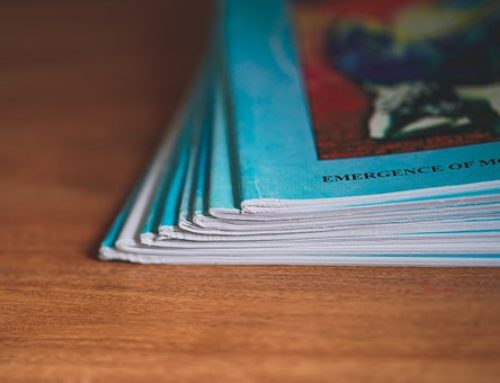


<3 Quick and awesome tutorial <3
Nice tutorial very helpful. However, I will place and move the gramophone a little bit lower so don’t feel like it is floating.
IT IS A VERY BEST
THANK YOU
Very nice tutorial, but can you help me – how make old paper background in second image on this tut, many thanks
Very nice.
Here is a poster I made call the “Manifesteaux Poster”
http://www.richardhanleyjr.com/poster
It was made in InDesign on 100% recyclable paper with soy ink.
That’s a nice little tutorial you’ve got there, nothing to complex and yet it still get great results! It’d be great to see this sort of thing on this blog a lot more, tutorials always help you see how others work and help you learn new techniques!
[…] Typographic Poster Tutorial Using Photoshop […]
[…] View The Tutorial […]