WordPress is the most popular name among the website developers. It is an open source content management system and is claimed to be the world’s most downloaded CMS till now. Beside with offering the most advanced website management tools to the administrator; WordPress is very easy to install and used.
Moreover it is very affordable now to convert any format design to Wrodpress website by hiring WordPress Web Programmer in India.
So are you looking for an easy and quick tutorial to install WordPress on your website? If yes then say cheese as your search is over now. In this post of mine I am going to share the superfast process of installing the WordPress CMS.
You neither needs to have a technical background nor you needs hours for research to successfully install this content management system. Just follow the steps and you will be exploring the WP admin panel in next 15 mins.
Create the Database
Before installing the WP CMS you are required to create a MySQL Database. Different Web Hosting Companies provides different wizards to create database but the interface of all these wizards are almost similar. In this tutorial I am taking the example of MySQL interface.
Step 1
Go to the Database Option present in cPanel Dashboard and then click on the MYSQL Database Wizard.

At this step you will be asked to provide the Database name. Provide the details and click on the ‘Next Step’ button.

Step 2
This is the step of creating the SQL database. At this step you will be asked to provide the username and password for your database. You are always recommended to provide a strong password that must include uppercase & lowercase characters combined with numeric.

After providing the password you will see the score of the password out of 100. More secure the password; more will be the score.
Installing the CMS
Step 3
Go to the official website of WordPress and download the WP CMS installation package.

Unzip the installation file and then save the files anywhere in the system directory.

Step 4
At the next step of the installation process; you will be required to create a wp-config.php file as per the information of your database. Open the downloaded files and search for the file name wp-config-sample.php. Open this file in Notepad; the snapshot of the window will look like as provided below.

Go to the MYSQL settings provided in the file and then replace the information with the information that you had used to create the database.

Step 5
When you are done with the tweaking; save the file as wp-config.php.

At this step you are ready to install the WP CMS on your website. To transfer the files from the system to the server; you have to use an FTP program.
Open the FTP program and connect it with your website. Finding an error? Check the Log-In information again and retry.

Step 6
At this step you will have to choose whether you want to install WordPress as you main website or as a subdirectory.

If you want to install it as your main website then go to public_html option available on the window else browse the sub-directory where you want to install it.
Final Steps to Configure WordPress

Congratulations you had successfully installed the WordPress on your website. Now go to http://yourdomain.com/wp-config.php via your internet browser. The WP Login window will open; provide the details and customize the website as per you.
Conclusion
I hope you had successfully installed the WordPress CMS on your website. Finding any error? Hey don’t worry pal! Just share that with me in the comment section below. You are also welcomed to share your experience about the installation process. I love to hear you feedback and reviews about my blog.
 Written by David: David is a tech enthusiast and loves to share his knowledge with the fellow web developers. He is currently working with CSSCHOPPER which is the best WordPress Web Development Company. When not on his desk; you can find him playing on his XBOX 360.
Written by David: David is a tech enthusiast and loves to share his knowledge with the fellow web developers. He is currently working with CSSCHOPPER which is the best WordPress Web Development Company. When not on his desk; you can find him playing on his XBOX 360.





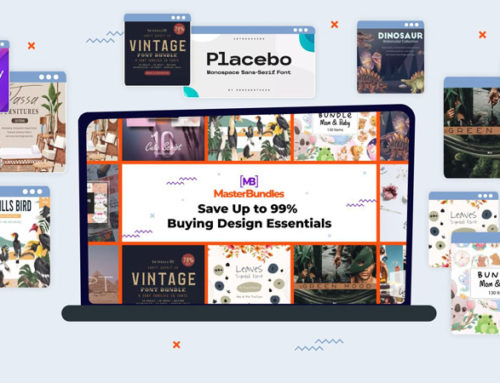
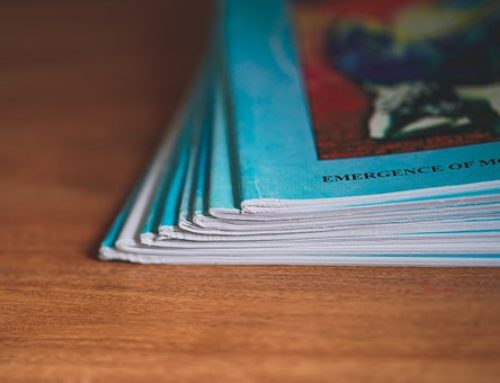


Leave a Reply